티스토리 뷰
목차

요즘은 블로그나 인스타 등 개인 SNS 계정이 다들 하나씩은 있으시죠?
SNS를 하다 보면 사진이나 이미지에 테두리 입히는 작업을 해야 하는 경우가 종종 있습니다
컴퓨터로 작업을 하다 보면 여러 가지 프로그램을 사용해 간단히 편집이 가능하지만 요즘은 간단히 모바일로 작업들을 많이 하시잖아요~
저도 오늘 모바일로 사진 작업을 하다 간단히 사진에 테두리를 넣어 강조하고 싶은데 모바일 사진 편집에서 그 기능을 못 찾아 어플을 찾아보았습니다
바로 모바일 그림판입니다
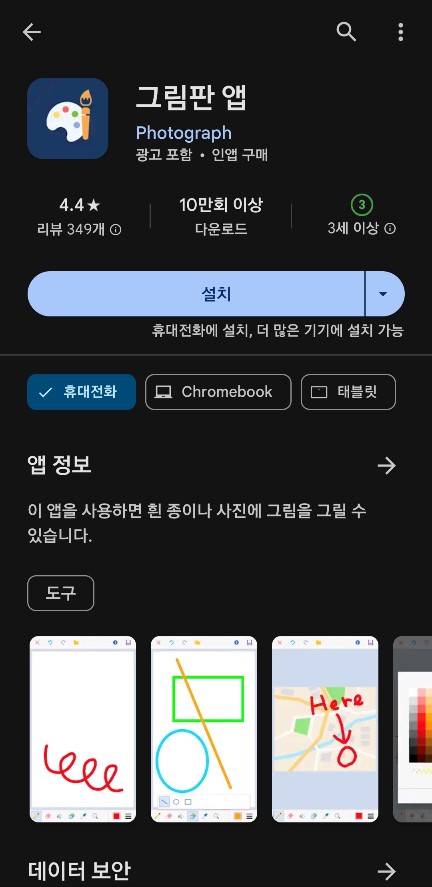
사실 그렇게 복잡한 기능을 원한 건 아니었고 또 복잡한 기능이 있어도 다 사용을 못 하는지라..
딱 제가 원하는 테두리!! 를 심플하게 할 수 있는 어플로 고른 건데요
딱 이 모바일 그림판이 맘에 들어 소개드리려고 합니다 (광고 x)
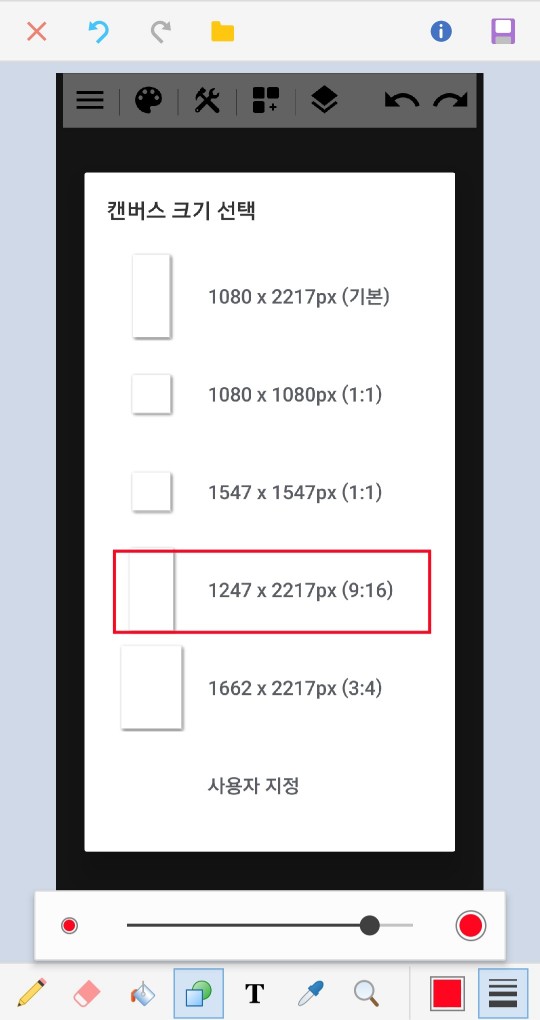
제가 원하는 테두리가 뭔지 보이시죠?
그럼 지금부터 어플 사용법을 천천히 설명드리겠습니다
하나씩 따라오시면 어렵지 않게 하실 수 있습니다
우선 플레이 스토어나 사용하시는 어플 다운로드 프로그램에서 그림판을 검색해 받아 주시고요
다운로드한 어플을 실행하시면 다음과 같은 화면이 나옵니다
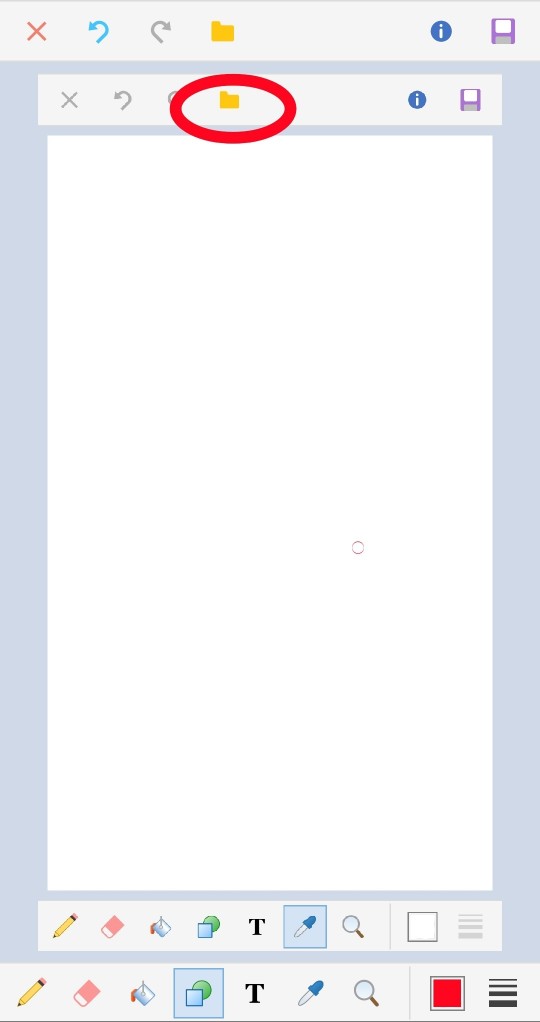
여기서 저 동그라미 안 노란 파일 형태의 아이콘을 클릭하시면 다음과 같은 내 모바일 속 사진 파일들이 뜹니다
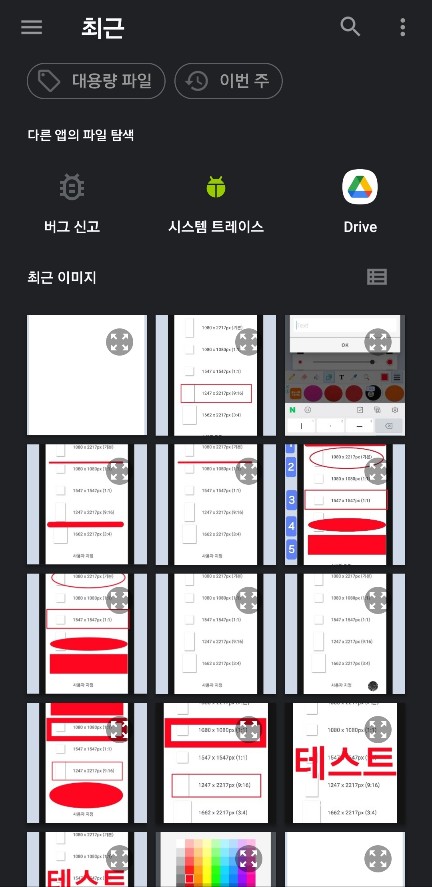
저 이미지들 모두 제가 어플을 테스트하느라 사용한 것입니다
사진을 찍으신 거라면 갤러리 안에 사진들이 저장되어 있을 거예요
거기에서 본인이 편집하고 싶은 사진을 하나 클릭하시면 됩니다
저도 이미지 테스트 편집 사진을 한 장 불러오겠습니다
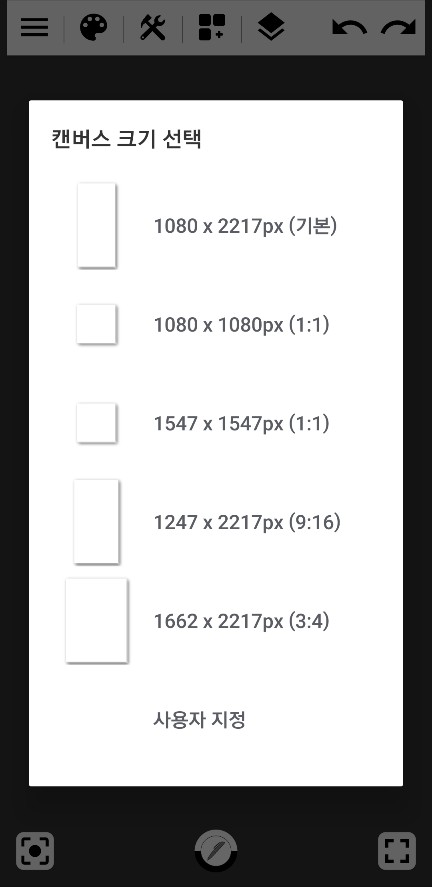
이제 이 이미지에 아까 위에서 말씀드린 테두리를 씌워 볼 건데요
테두리 색상과 두께 등은 원하는 대로 선택하실 수 있습니다
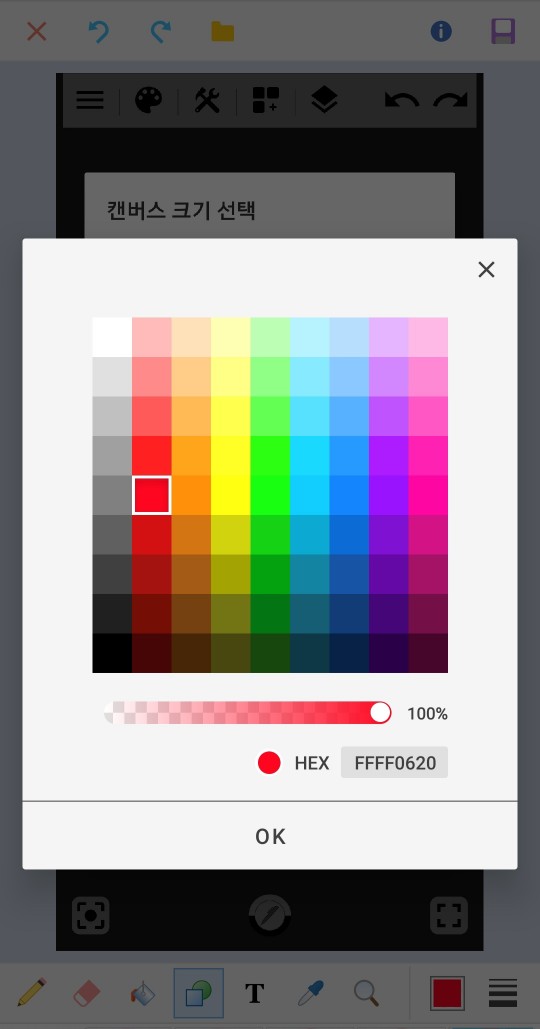
위 사진에 흐린 화면으로 바탕 오른쪽 아래 빨간색 네모 박스를 클릭하시면 저렇게 색상 선택을 할 수 있는 창이 열리고 거기서 원하시는 색상으로 선택해서 OK 클릭하시면 색상 변경이 됩니다
저는 선명하게 표가 나는 빨간색으로 선택해 보았습니다
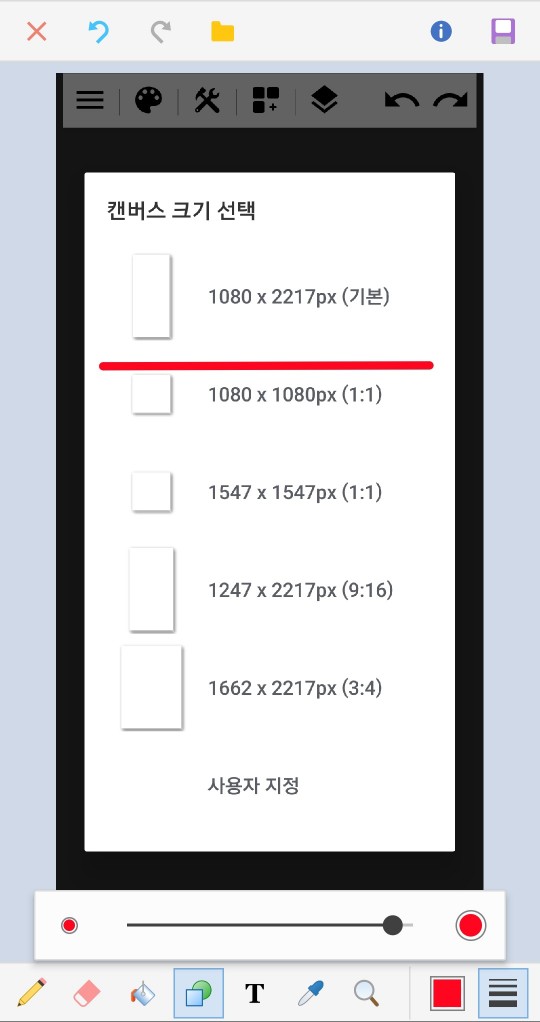
그다음 색상 선택 빨간 박스 옆 네 줄짜리 굵기 표시 칸을 누르시면 두께 선택이 가능한데요
왼쪽부터 오른쪽으로 선택하실수록 두꺼운 선이 선택이 됩니다

가는 선과 두꺼운 선이 확실히 달라 보이시죠?
자 이제 색상과 두께를 선택했으면 본격적으로 우리가 원했던 박스 테두리 만들기를 하러 가 보겠습니다

제일 하단에 연필이 그려져 있는 선택 툴을 보시면 4번째 네모와 동그라미가 그려져 있는 아이콘이 있는데요
그곳을 클릭하시면 위 사진에서 보이는 대로 직선부터 색이 있는 네모까지 5가지 모양이 보입니다
왼쪽부터 직선 동그란 테두리 사각 테두리 동그라미 네모 모양으로 면적으로 칠을 할 건지 선택하시면 되는데요
어떤 식으로 표현이 되는지 아래 사진으로 보여 드리겠습니다
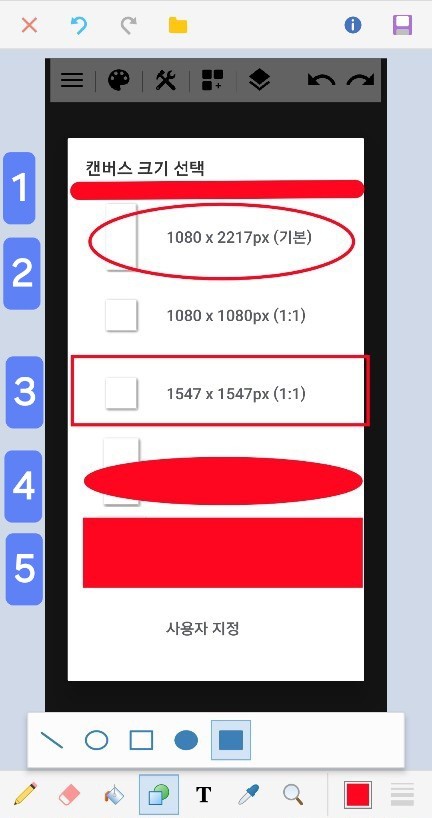
1번부터 5번까지 예시로 다 실행해 보았습니다
(1번이랑 2,3번 테두리 두께는 다르게 설정된 것입니다 여러 가지 형태를 보시라고 다르게 해 보았어요~)
여기서 주의 사항!
시작점을 잘 선택하고 클릭하셔야 합니다
마우스로 섬세하게 되는 부분이 아니라 시작 부분을 잘 못 선택하시면 내가 원하는 영역까지 표시되지 않을 수 있어요
그럴 때는 왼쪽 상단에 있는 되돌리는 표시를 클릭하셔서 지우고 다시 하시면 됩니다
어떠신가요? 내가 원하는 사진에 테두리 입히기 참 쉽죠?
이대로 끝나면 아쉬우니 텍스트 넣는 법도 하나 보여 드릴게요
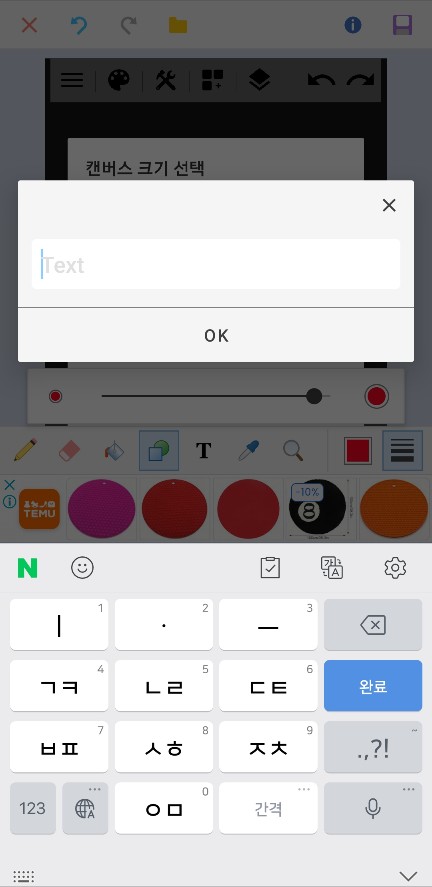
연필 모양이 있는 하단 선택 툴에서 T 모양을 클릭하시면 위 사진처럼 텍스트 입력 창이 뜹니다
그곳에 원하시는 문구를 쓰시면 됩니다
색상이나 두께는 위 테두리에서 선택했던 것과 같이 해 주시면 돼요
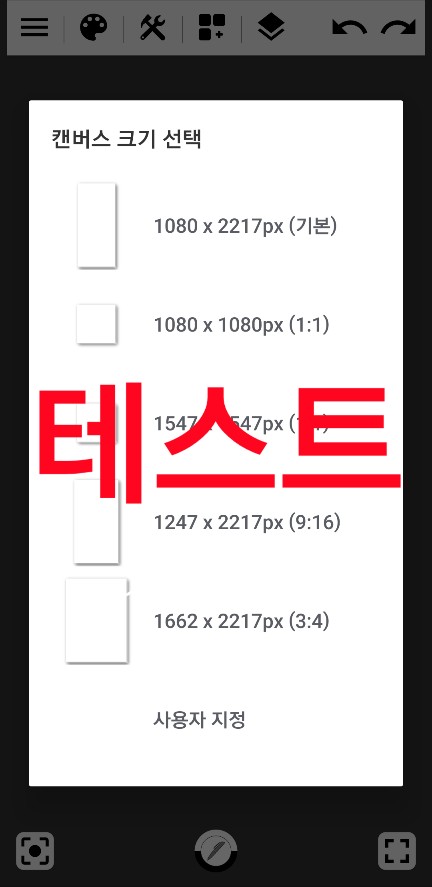
그러면 이렇게 원하시는 위치에 원하는 색상과 두께로 글자를 넣으실 수 있습니다
자 오늘은 내 모바일 속 사진에 테두리 씌우기를 해 보았는데요
요즘은 모바일 어플로 뭐든 하는 편리한 세상이지만 사실 저도 그것들을 쓰는 것이 익숙하지는 않습니다
그래서 쉽게 하는 법을 찾다가 오늘 찾은 방법을 그대로 설명해 드렸네요
한 단계씩 따라 하시면 누구나 할 수 있게 쉽게 설명드렸으니 천천히 따라서 해 보시기 바랍니다
그럼 다음번에 또 쉬운 어플 따라 하기로 뵐게요~
